ファームウェア更新 (PA231W/PA241W/PA271W/PA301W/P241W/P232W)
概要
本ソフトウェアは、USBを経由して、PA / Pシリーズディスプレイのファームウェアを更新するためのツール(USB Firmware Update Tool)です。注意事項を必ずお読み頂き、十分ご理解の上、ファームウェア更新を行ってください。
【注意】
- 万が一、ファームウェア更新中に、ディスプレイの電源ケーブルが脱着及びUSB/信号ケーブルが脱着した場合、ファームウェアが正常に動作せず、ディスプレイ上に画面が表示されなくなります。ファームウェア更新中にディスプレイの電源ケーブルの脱着及びUSB/信号ケーブルの脱着はしないでください。
- ファームウェア更新の途中で電源ケーブルが抜けて、電源がOFFされるなどの事故が生じた場合、PA / Pシリーズ ディスプレイは画面表示ができなくなりますが、ファームウェア更新は続けることができます。このため、ファームウェア更新の際には、ノートPCをお使い頂くか、PC画面表示用のディスプレイをもう1台準備して頂くことを推奨します。
PA / Pシリーズ ディスプレイ1台のみでもファームウェア更新は可能ですが、ディスプレイの電源ケーブルの脱着及びUSB/信号ケーブルの脱着が無いよう、ご注意ください。 - ファームウェア更新前に、スタンバイ/休止/スリープなどPCの省電力モード設定がOFF、または10分以上に設定してください。
- ファームウェア更新時には、USBダウンストリームポートに、キーボード/マウス以外は接続しないでください。また、他のアプリケーションは起動しなでください。
改版履歴
- 対応OS追加
- Mac OS10.8
- Mac OS10.9
- Windows 8 32bit / 64bit
- 対応OS(動作確認済みOS)削除
- Mac OS10.5
- Windows XP 32bit / 64bit
- MultiSync LCD-P232W / LCD-P232W-BKを対応機種に追加
- MultiSync LCD-P232W-W2 / LCD-P232W-B2を対応機種に追加
- MultiSync LCD-P232W-W5 / LCD-P232W-B5を対応機種に追加
- PA231W / PA241W / P241W / P232W : Ver.1.01.16
- OSDアイテムにPOWER SAVE TIMERを追加
- OSDのECOタグにCARBON USAGE表示を追加
- SIGNAL INFORMATIONに"30bit"の表示機能を追加
- OSDアイテムのOFF MODEの設定に"ADVANCED"を追加
- PA271W / PA301W : Ver.1.01.06
- OSDアイテムにPOWER SAVE TIMERを追加
- OSDのECOタグにCARBON USAGE表示を追加
- SIGNAL INFORMATIONに"30bit"の表示機能を追加
- OSDアイテムのOFF MODEの設定に"ADVANCED"を追加
対応機種
- USB Firmware Update Toolは弊社、日本国内向け下記モデルについてサポートしています。
※PA / Pシリーズでも、下記機種以外は対応しておりません。- MultiSync LCD-PA231W / LCD-PA231W-BK 23インチ液晶ディスプレイ
- MultiSync LCD-PA241W / LCD-PA241W(BK) 24インチ液晶ディスプレイ
- MultiSync LCD-PA241WBK-SV 24インチ液晶ディスプレイ
- MultiSync LCD-PA271W / LCD-PA271W(BK) 27インチ液晶ディスプレイ
- MultiSync LCD-PA301W / LCD-PA301W-BK 30インチ液晶ディスプレイ
- MultiSync LCD-P241W / LCD-P241W-BK 24インチ液晶ディスプレイ
- MultiSync LCD-P232W/P232W-BK 23インチ液晶ディスプレイ
- MultiSync LCD-P232W-W2/P232W-B2 23インチ液晶ディスプレイ
- MultiSync LCD-P232W-W5/P232W-B5 23インチ液晶ディスプレイ
システム要求
USB Firmware Update Toolを動作させるのに必要な条件は以下となります。
| OS | Windows: Windows Vista, WIndows 7, Windows 8 Mac: OSX 10.6/10.7/10.8/10.9 |
| USB | USB 1.1および2.0以降 |
更新対象ファームウェアバージョン
PA / Pシリーズ ディスプレイのファームウェアバージョンは、MultiProfilerにてご確認頂けます。
USB Firmware Update Tool によるファームウェア更新は、下記のバージョンを対象としていますので、お使いのディスプレイのファームウェアバージョンをご確認ください。
| モデル | 更新対象のファームウェアバージョン |
|---|---|
| MultiSync LCD-PA231W / PA231W-BK | Ver.1.01.15 または それ以前 |
| MultiSync LCD-PA241W / PA241W(BK) | Ver.1.01.15 または それ以前 |
| MultiSync LCD-PA241WBK-SV | Ver.1.01.15 または それ以前 |
| MultiSync LCD-PA271W / PA271W(BK) | Ver.1.01.05 または それ以前 |
| MultiSync LCD-PA301W / PA301W-BK | Ver.1.01.05 または それ以前 |
| MultiSync LCD-P241W / P241W-BK | Ver.1.01.15 または それ以前 |
| MultiSync LCD-P232W / P232W-BK | Ver.1.01.15 または それ以前 |
| MultiSync LCD-P232W-W2 / P232W-B2 | Ver.1.01.15 または それ以前 |
| MultiSync LCD-P232W-W5 / P232W-B5 | Ver.1.01.15 または それ以前 |
注意:上記より新しいファームウェアバージョンの場合、ファームウェア更新を行う必要はありません。
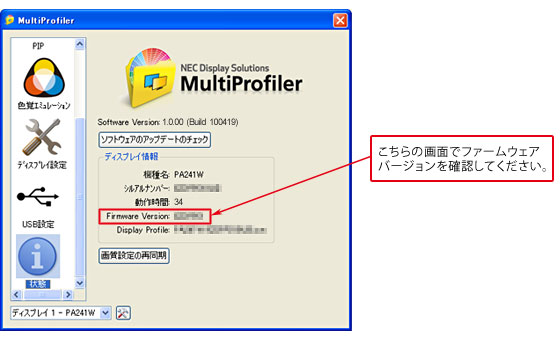
ファームウェア更新手順
1.接続
ファームウェアを更新するPA シリーズ ディスプレイとPCを、下記に従って、USBケーブルでディスプレイ側のアップストリームポートに接続してください。
注意:
- 複数のディスプレイに対して、同時にファームウェア更新をおこなうことができません。1台ずつUSBケーブルを接続してファームウェア更新をおこなってください。
- PA シリーズ ディスプレイのUSBダウンストリームポートに、マウス/キーボード以外は接続しないでください。
ディスプレイが2台の場合(推奨)

※PA シリーズ ディスプレイに信号ケーブルを接続せず、パワーセーブ状態でファームウェアを更新します。 USB ケーブルのみ接続してください。
ノートPCの場合(推奨)

※PA シリーズ ディスプレイに信号ケーブルを接続せず、パワーセーブ状態でファームウェアを更新します。 USB ケーブルのみ接続してください。
ディスプレイが1台の場合

※PA シリーズ ディスプレイに表示される画面を見ながら作業を行います。
注意:
ディスプレイが1 台のみの場合、ファームウェア更新中に、電源/USB/信号ケーブルは抜かないでください。 USB ケ-ブルは、中継せずに、直接接続してください。
2. PC省電力設定確認、アプリケーションの終了
ファームウェア更新が途中で停止するのを避けるため、スタンバイ/休止/スリープなどのPC省電力モードをOFF、または、10分以上に設定してください。ファームウェア更新を始める前に、PC省電力モード設定を確認してください。
また、作業中のデータは保存し、他のアプリケーションも全て終了してください。ファームウェア更新中も、他のアプリケーションを起動しないでください。
3. 圧縮ファイルの解凍
ダウンロードした圧縮ファイルを解凍し、解凍してできたフォルダ内で使用してください。
4. ファームウェア更新の実行
下記の手順で、ファームウェア更新をおこなってください。
4-1. ファームウェア更新するPA シリーズ ディスプレイの電源をON します。
(ディスプレイはパワーセーブ状態であっても、ファームウェア更新は可能です。)
4-2. UsbUpdateTool_jp.exe(MACはFirmwareUpdateTool) を実行します。
"NG : モニターの接続に失敗しました"のメッセージが表示された場合には、USBケーブルの接続を確認し、UsbUpdateTool_jp.exe を一旦終了してから、再実行してください。
4-3. "ファームウェア更新"ボタンを押してください。ファームウェア更新中は、ディスプレイのLED が点滅します。ファームウェア更新に掛かる時間は約2~3 分(MAC 版は約10 分)です。
注意:ファームウェア更新中に、電源ケーブル/USB ケーブルは抜かないでください。
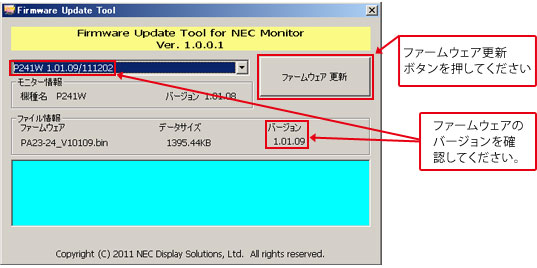
4-4. "ファームウェアの更新が100%"になると、5 秒後にモニターをリセットします。
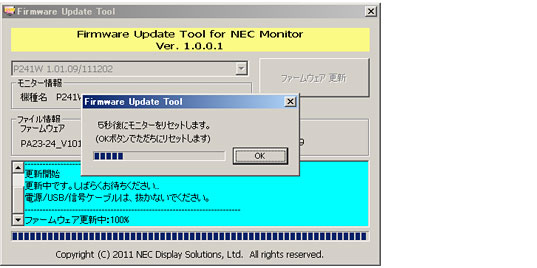
4-5. "OK:ファームウェアの更新に成功しました"が表示されたら、ファームウェア更新は完了です。アプリケーションを終了してください。
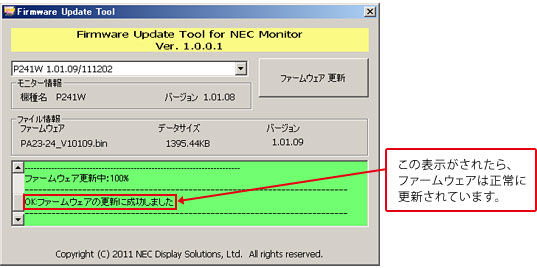
4-6. ファームウェア更新完了後、MultiProfilerで「画質設定の再同期」ボタンを押して、ファームウェアバージョンを確認してください。更新後は、下記のバージョンとなります。
| モデル | 更新後のファームウェアバージョン |
|---|---|
| MultiSync LCD-PA231W / PA231W-BK | Ver.1.01.16 |
| MultiSync LCD-PA241W / PA241W(BK) | Ver.1.01.16 |
| MultiSync LCD-PA241WBK-SV | Ver.1.01.16 |
| MultiSync LCD-PA271W / PA271W(BK) | Ver.1.01.06 |
| MultiSync LCD-PA301W / PA301W-BK | Ver.1.01.06 |
| MultiSync LCD-P241W / P241W-BK | Ver.1.01.16 |
| MultiSync LCD-P232W / P232W-BK | Ver.1.01.16 |
| MultiSync LCD-P232W-W2 / P232W-B2 | Ver.1.01.16 |
| MultiSync LCD-P232W-W5 / P232W-B5 | Ver.1.01.16 |
インストール方法
ダウンロードしたファイルを解凍するとフォルダの下に4つのファイルができます。
各機種、MAC版とWINDOWS版があります。
| WINDOWS版 | UsbUpdateTool.exeファイルを実行してください。 |
| MAC版 | FirmwareUpdateToolファイルを実行してください。 |
- *Windows®は、米国マイクロソフト社の米国およびその他の国における登録商標です。
- *DisplayPort はVideo Electronics Standards Association の商標です。
- *Apple、Macintosh はApple Inc.の米国およびその他の国における登録商標です。
- *その他、記載されている会社名、製品名は、各社の登録商標または商標です
お問い合わせ
| 本ソフトウェアの仕様に関するお問い合わせ |
|---|
| NECモニター・インフォメーションセンター 0120-975-380 |
| 受付時間 : 9:00~18:00 月~金曜日 (祝日、その他特定日を除く) 通話料無料 : 携帯電話.・PHSからでもご利用いただけます |
本ツール利用において、不慮の事故等で修理が必要となった場合には、下記サービス窓口までご連絡ください。
| 個人ユ-ザ-様の窓口 | 法人ユ-ザ-様の窓口 |
|---|---|
| 121コンタクトセンター | NECビジネスPC修理受付センター |
| フリーコール:0120-977-121 携帯電話、PHSなどフリーコールをご利用できないお客様はこちらの番号へおかけください。 03-6670-6000(通話料お客様負担) |
フリーコール:0120-00-8283 携帯電話、PHSなどフリーコールをご利用できないお客様はこちらの番号へおかけください。 0570-064-211(通話料お客様負担) |
| 受付時間:9:00~21:00(年中無休) ※システムメンテナンスのため、サービスを休止させていただく場合があります。 ※サービス内容等は、予告なく変更させていただく場合がございます。 最新の情報については、 http://121ware.com/121cc/をご覧ください。 東北太平洋沖地震の影響による東京電力株式会社の計画停電実施に伴い、受付時間が変更になる場合があります。 詳細はこちらをご覧ください。 |
受付時間:月~金 9:00~18:00 土曜、日曜、国民の祝日、法律に定める休日、NEC規定の休日(12月29日~1月3日、4月30日~5月2日)を除く 東北太平洋沖地震の影響による東京電力株式会社の計画停電実施に伴い、受付時間が変更になる場合があります。 詳細はこちらをご覧ください。 |
ダウンロードの実行
ダウンロードするには、本体に添付されている保証書の表面、もしくは本体の貼付ラベルに記載されているシリアルナンバーをご入力いただく必要があります。シリアルナンバーをお手元にご用意ください。