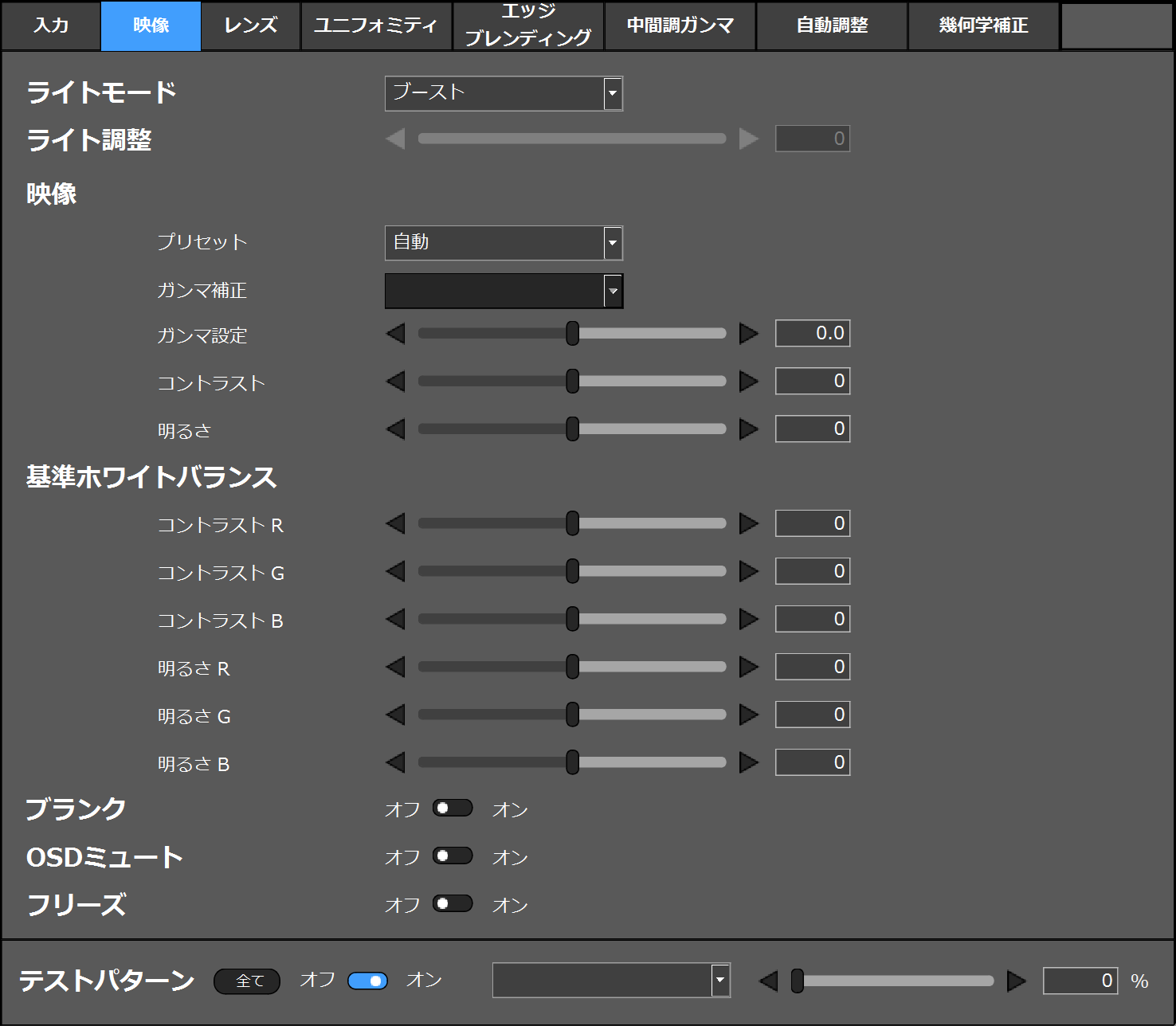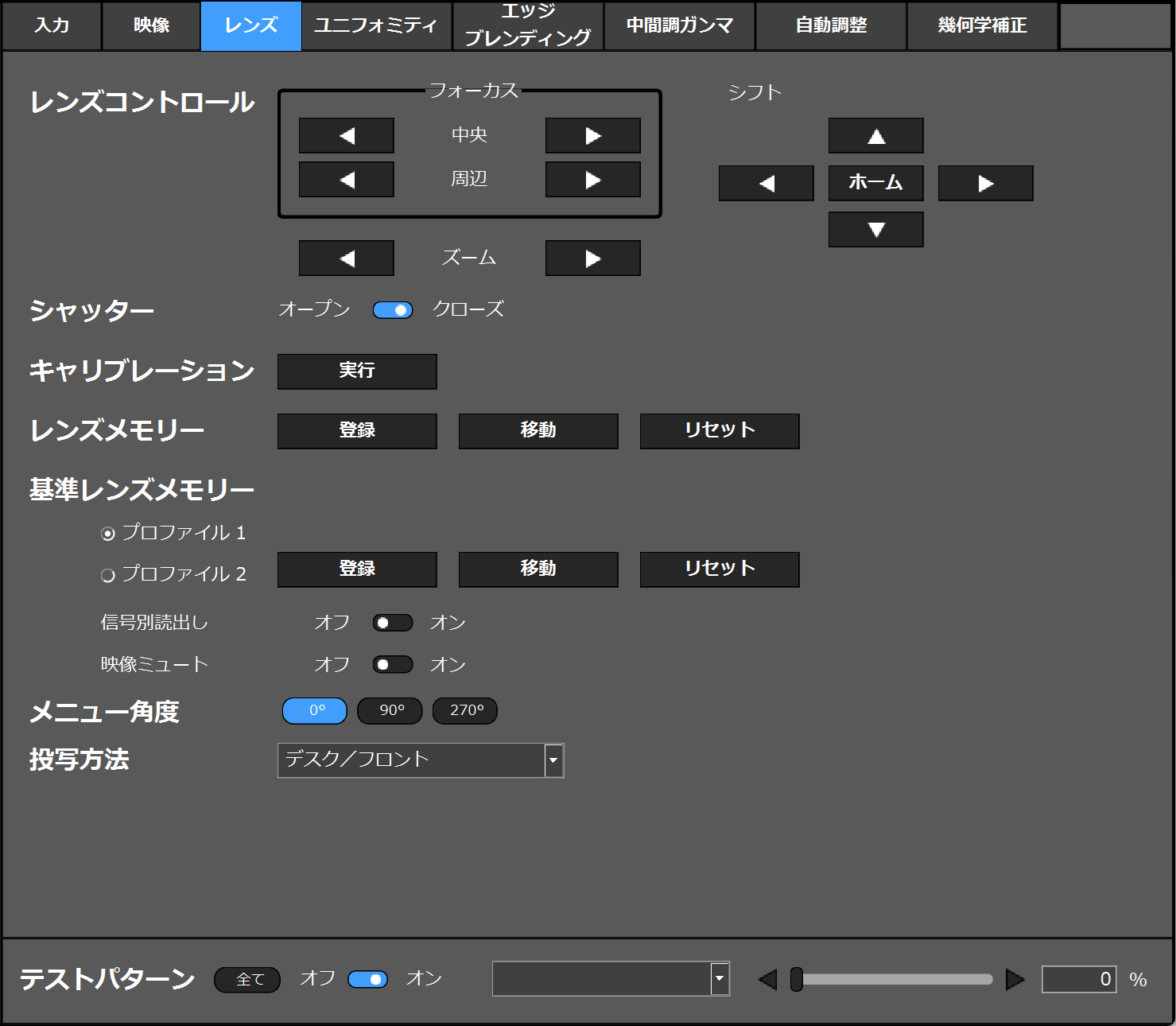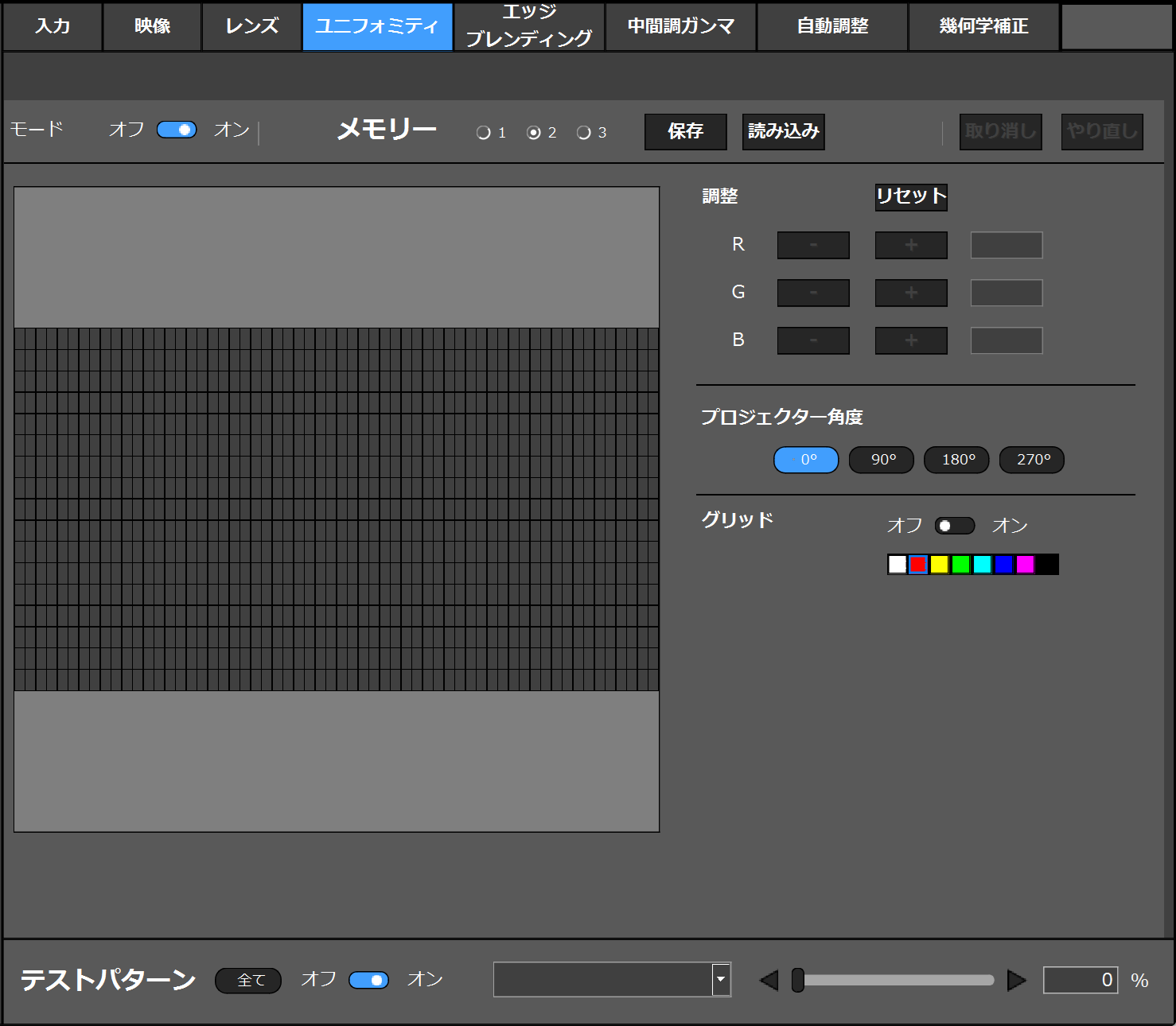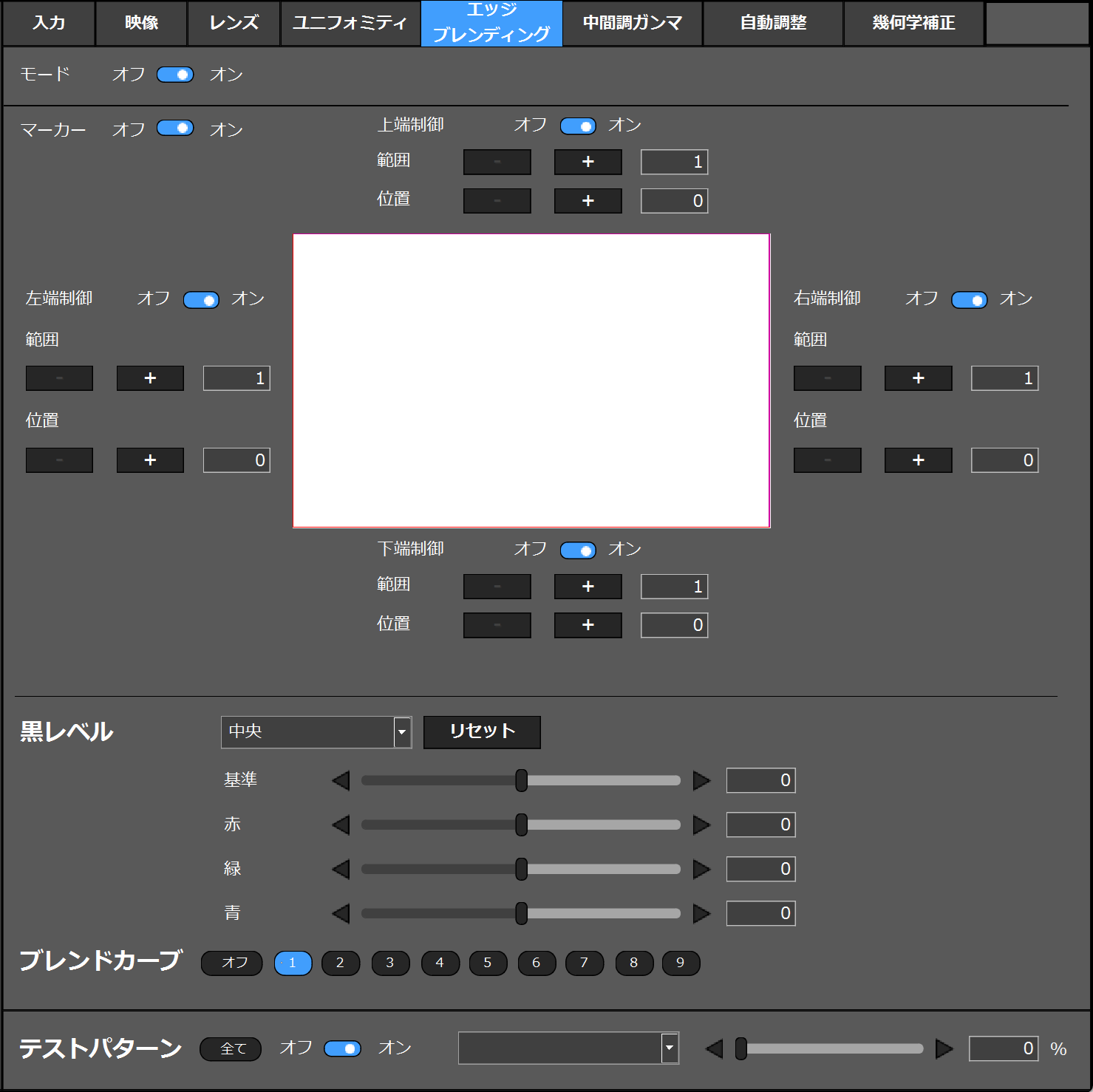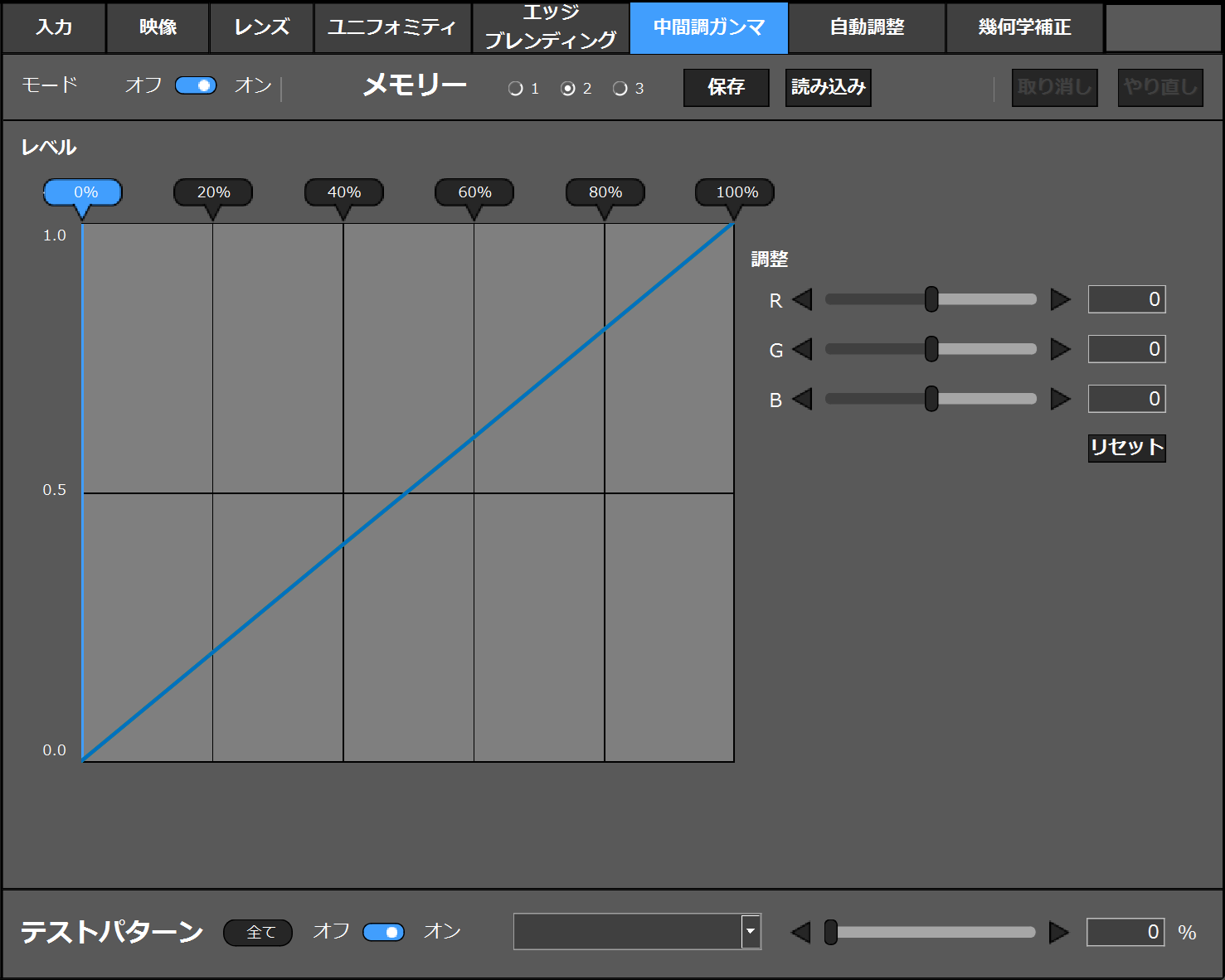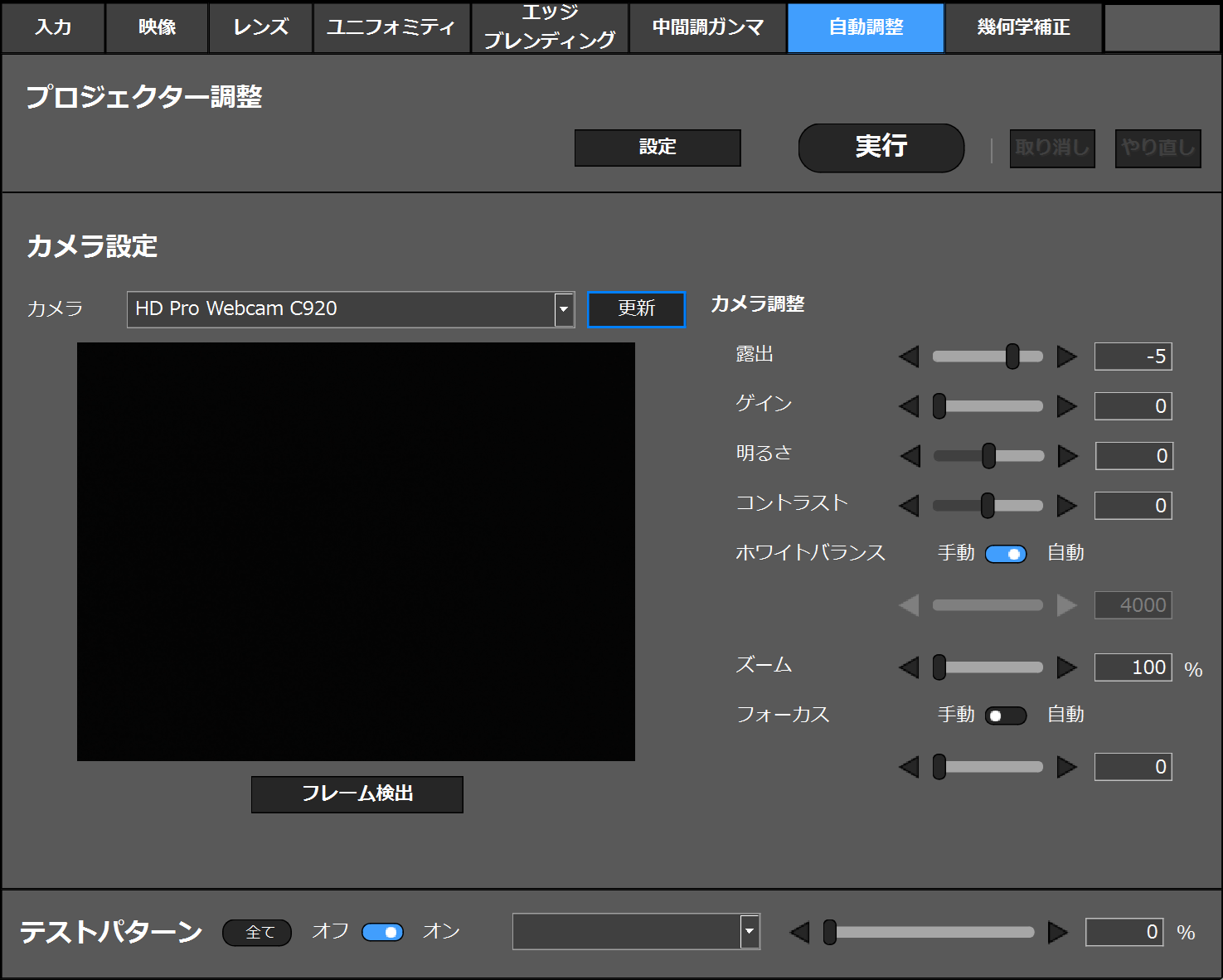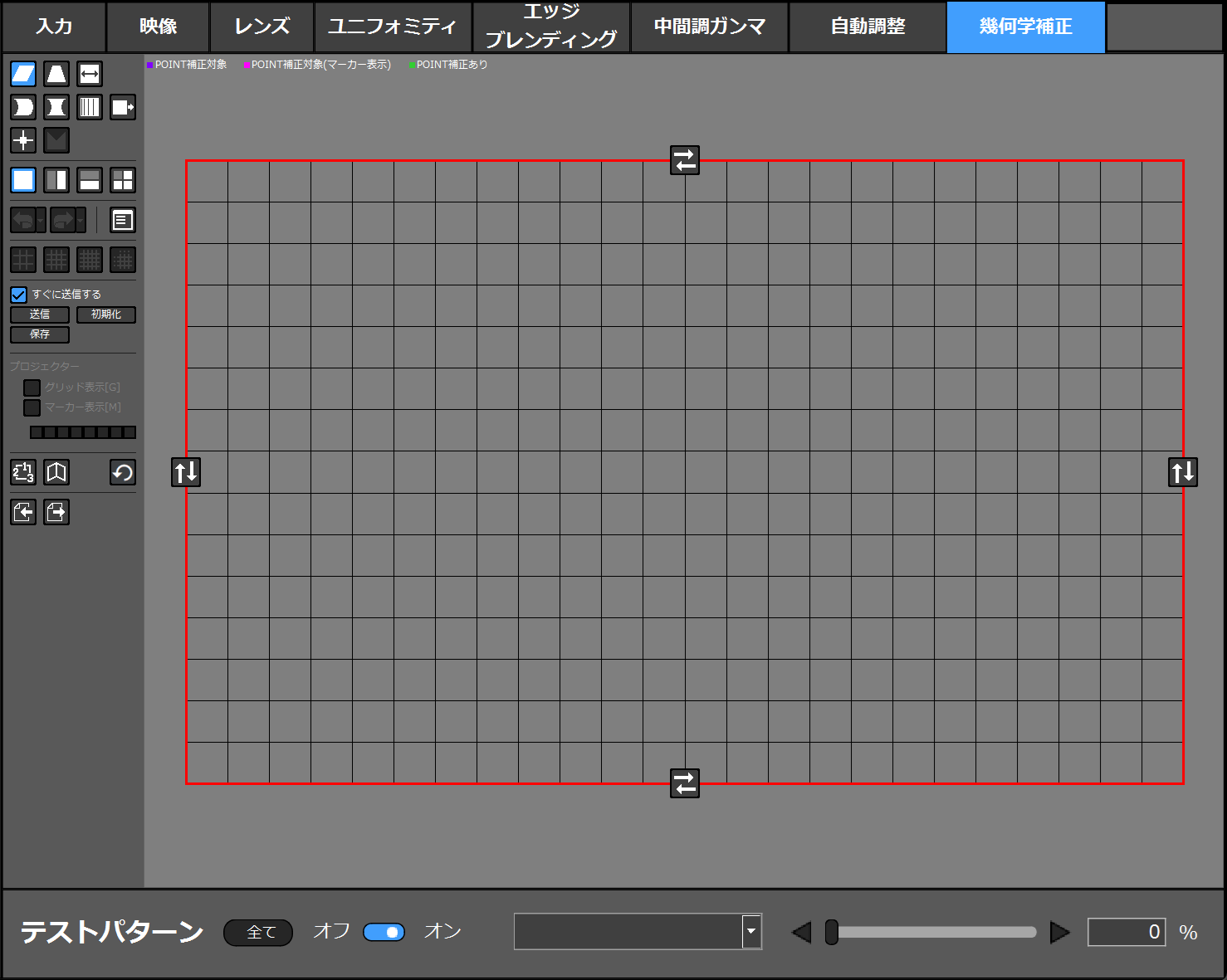ProAssist
概要
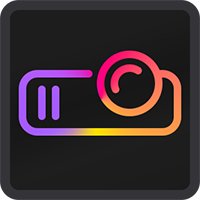
- ProAssistは、ネットワークを介して、コンピューターからプロジェクターの制御や投写画面の調整を行うためのソフトウェアです。
教室や会議室、ホールなどで複数台のプロジェクターを組み合わせて大画面を投写する場合に必要な調整をスムーズに行うことができます。
主な機能
- 入力信号の切り替え
- 画質や明るさなどの映像調整
- レンズ制御(※1)
レンズシフトやフォーカス合わせなどを行い、調整値を保存することができます。
- 画面の色むらの調整(ユニフォミティ)(※2)
投写画面内の部分的な色むらを補正します。選択した範囲の色をグラデーション状に変化させて、むらを軽減します。
- 画面の境界の調整(エッジブレンディング)(※3)
画面が重なる領域の明るさや色の濃淡などを調整して、画面の境界を目立たなくします。
- プロジェクター間の中間調の色合わせ(中間調ガンマ)(※4)
階調ごとにRGBのレベルを調整してガンマ(階調再現性)を設定し、均一な画面にします。
- 自動調整(※5)
ウェブカメラを使用してホワイトレベル、黒レベル、中間調ガンマ、ユニフォミティを基準プロジェクターと合わせるように自動で補正を行います。
- 幾何学歪みの補正(※6)
円筒面や球面などの特殊な形状のスクリーンに投写するときの歪み補正を行います。
動作環境
| OS |
|
|---|---|
| 画面の最小解像度 |
|
対応機種
| プロジェクター |
|---|
| XP-A201U |
| XP-X141Q (CONTROL MODULEのVer.MM07以降、マーカー/グリッド機能はVer.MM09以降) |
| XP-X171Q (CONTROL MODULEのVer.MM02以降、マーカー/グリッド機能はVer.MM04以降) |
対応機能
●:適合 ―:非適合
| レンズ制御(※1) | ユニフォミティ(※2) | エッジブレンディング(※3) | 中間調ガンマ(※4) | 自動調整(※5) | 幾何学歪みの補正(※6) | |||
|---|---|---|---|---|---|---|---|---|
| マーカー 機能 |
グリッド 機能 |
|||||||
| XP-A201U | ● | ● | ● | ● | ● | ● | ● | ● |
| XP-X141Q | ― | ― | ― | ― | ― | ※7 | ※8 | ※8 |
| XP-X171Q | ― | ― | ― | ― | ― | ※9 | ※10 | ※10 |
- ※7CONTROL MODULE Ver.MM07以降で●
- ※8CONTROL MODULE Ver.MM09以降で●
- ※9CONTROL MODULE Ver.MM02以降で●
- ※10CONTROL MODULE Ver.MM04以降で●
動作確認済みウェブカメラ
| Logicool | C922N PRO STREAM WEBCAM |
|---|
使用手順
- ProAssist***.exe をコンピューターにダウンロードします。
- ProAssist***.exe をダブルクリックします。
- 以降は画面のメッセージに従って操作してください。
ダウンロード
Version 2.0.1
| ファイル名 | サイズ |
|---|---|
| ProAssist(Ver.2.0.1) ProAssist_Installer_2.0.1_signed.exe |
22.2MB |
新着情報
Version 2.0.1
- 対応機種の追加
Version 2.0.0
- 対応機種の追加
ユーザーマニュアル
| ファイル名 | サイズ |
|---|---|
| ProAssist_User_manual_JA_Ver4.pdf | 4.24MB |
動画
| 言語 | URL |
|---|---|
| 日本語 | 準備編 |
| 日本語 | 複数画面のレイアウト方法 |
| 日本語 | 細かな色合わせ方法 |
| 日本語 | 色むら補正方法 |
| 日本語 | 幾何学補正 |
| 日本語 | ウェブカメラを使用した自動画質調整 |
よくある質問
- Q1プロジェクターが認識されない
- A1
- お使いのプロジェクターはProAssistに対応していますか?
- コンピューターとプロジェクターがネットワークに正しく接続されていますか?
- プロジェクターの電源が入っていますか?
- Q2映像が歪む
- A2
- 正しく設置されていますか?
- 画面の歪みを補正する場合は、幾何学補正を行ってください。
- Q3タイリング投写で1台ごとの画面の明るさが異なっている
- A3
- ライトモードとライト調整で、明るさを調整してください。
- 基準ホワイトバランスを調整してください。
- Q4タイリング投写で1台ごとの画面の色が異なっている
- A4
- 中間調ガンマを調整してください。
- Q5投写画面に部分的な色むらがある
- A5
- ユニフォミティを調整してください。
- 液晶方式のプロジェクターの場合、液晶パネルの明るさのむらが、投写画面に色むらとなって現れることがあります。これは液晶パネルの特性であり、故障ではありません。ユニフォミティを調整することで色むらを軽減できます。
- Q6プロジェクターリストの登録内容を他のコンピューターにコピーしたい
- A6
- プロジェクターリストの登録内容をLISTファイルにエクスポートして、他のコンピューターにインポートすることができます。
- Q7メニュー切り替えや各種設定・調整の操作を連続して行った場合に、プロジェクターが反応しない
- A7
- 一度に多くの通信を行うと、プロジェクターからの応答待ちになることがあります。処理が終わるまで、しばらくお待ちください。
- Q8通信エラーが表示される
- A8
- ProAssistをインストールしているコンピューターから、プロジェクターに接続しているネットワークを確認してください。
- プロジェクターの取扱説明書を参照して、通信エラーになった機能がお使いのプロジェクターに対応しているかどうかを確認してください。
- Q9自動調整を実行したが、2台のプロジェクターの色が合っていない
- A9
- 設置環境やプロジェクターの状況によっては、自動調整でうまく調整できないことがあります。うまく調整できなかった場合は、自動調整画面の「実行」ボタンの右側の「取り消し」ボタンをクリックすることで、もとの設定に戻すことができます。
- 明るい環境や投写画面に環境光(蛍光灯や外光)が当たっていませんか?自動調整を行う場合は、暗い環境での実行をおすすめします。
- ウェブカメラが傾いていませんか?ウェブカメラで撮影した投写画面が、ProAssist のカメライメージ領域に入っていても、大きく傾いていると正しく調整できません。投写画面が傾かないようにウェブカメラを調整してください。
- 2 台のプロジェクターから映像を投写した状態で、自動調整を実行してください。プロジェクターが無信号の場合、自動調整を実行しても自動で調整値を変更できません。
- これらの対応を行っても自動調整で2 台のプロジェクターの色が合わないときは、手動で調整してください。
商標について
- ProAssistはシャープNECディスプレイソリューションズ株式会社の登録商標です。
- Windowsは、米国Microsoft Corporation の米国およびその他の国における登録商標または商標です。
- その他取扱説明書に記載のメーカー名および商品名は、各社の登録商標または商標です。