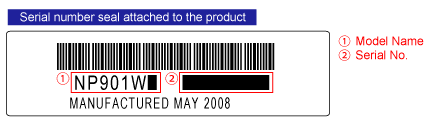Please note that JavaScript and style sheet are used in this website,
Due to unadaptability of the style sheet with the browser used in your computer, pages may not look as original.
Even in such a case, however, the contents can be used safely.
NP901W Update Software
Introduction of the Software
The NP901W Update Software (hereafter, " Software " ) will update your firmware and setting data with the following features.
| Firmware | Ver. 1.05 |
|---|---|
| Setting data | Ver. 1.02 |
Changed Items
New features in Ver. 1.05
- Corrections to the error status display for HTTP server / SNMP / PJLink
- Corrections to problems with PJLink
CAUTION
Improper updating procedures can result in the projector not turning on.
Read this document carefully and avoid improper updating.
Should a power failure, lightning, accidental shutdown or noise occur during writing of data, the projector may fail to function normally.
In the worst case, this can lead to damage to the equipment. In this case, NEC Display Solutions shall not be liable for such damage and the user may be required to ask for repair at his / her own expense.
Target user
User that has either one of the following models.
Updating
Be sure to read the following notes before updating.
NOTE
- Update the firmware only once. After updating once, you do not need to do it again even if you unplug the projector.
- Once updating is done, you cannot return to the previous version of the Software.
Preparation
- PC card --- 1 card
- PC card compatible with the projector's PC card slot
(For information about compatible PC cards that work with the projector,visit our projector web site: http://www.sharp-nec-displays.com/ap/ and see the page featuring the NP901W projector.) - PC card with DOS FAT16 or FAT32 file system
(To format a PC card as DOS FAT16 or FAT32 file system, see the user guide for the operating system on your computer.) - 32MB or more of free space
- PC card compatible with the projector's PC card slot
- Windows 98 / Me / 2000 / XP-compatible PC capable of reading and writing the above PC card --- 1 unit
Procedure for Updating
Follow the instructions below.
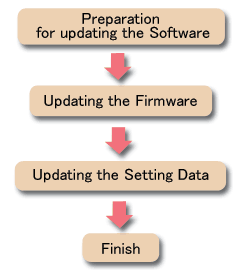
1. Preparation for updating the Software
1-1. Checking the file
Locate the file np2000_v105e.exe and place it in a temporary folder.
For example: np2000_v105e.exe is saved or moved to the C:¥TEMP folder.
1-2. Insert a PC card
Insert the PC card you prepared into the PC card drive in your PC.
1-3. Decompressing
- Locate and open C:¥TEMP folder.
- Double-click the np2000_v105e.exe software in the C:¥TEMP folder.
- When the "Select Target Folder" window appears, click "Browse" and select the PC card drive.
- Next, click "Decompress" .
1-4. Verifying
Double-click the My Computer icon and then the PC card drive icon for verifying.
You should see two directories "_pjfirm! " and "_pjdat! " each containing a file "cem_np2000_firm_v105.bin" and "mt80_np2000_data_v102.bin" file respectively.
The extension for each of one of the files should be ".bin" .
Do not change the file name or extension.
CAUTION
Do not place other files than " cem_np2000_firm_v105.bin " in the "_pjfirm! " folder.
Do not place other files than " mt80_np2000_data_v102.bin " in the "_pjdat! " folder.
If there are two or more copies of the file, update will not be completed.
2. Updating the Firmware
2-1. Preparing the Projector
- Prepare a projector.
- Press the Main Power switch to the off position (O).
- Next, insert the PC card mentioned above into the PC card slot of the projector.
2-2. Starting updating
Follow the instructions below to start updating.
Perform the following steps 1 to 3 within 5 seconds.
- While pressing and holding the EXIT button on the cabinet, press the Main Power switch to the on position (I). The STATUS indicator lights green. The POWER indicator does not light up at this moment. Do not release the EXIT button at this moment.
- Release the EXIT button and press it again. The STATUS indicator lights off and then lights green. The POWER indicator does not light up at this moment.
- Release the EXIT button and then press the SELECT up button. After the STATUS indicator lights off, the POWER indicator lights green.
Updating has begun. Release the SELECT up button.
Updating takes 2 to 3 minutes. It could take longer than the above time depending on the format of a PC card.When the POWER indicator turns to orange, updating is complete.
Conditions other than above, such as flashing red indicates updating is not complete.
Should this happen, start from the beginning again.
2-3. Restarting
After the update is finished, press the projector Main Power switch to the off position (O) and wait for all indicator LEDs to go off.
Press the Main Power switch to the on position (I) again to start up the updated firmware.
2-4. Confirming the version
Verify that the firmware has been rewritten.
- Press and hold the ON / STANDBY button on the projector for a minimum of 2 seconds to turn on the projector.
- Press the MENU button on the projector.
- Select " Information " → " Version " and check to see if " Firmware " is Ver. 1.05.
If " Firmware " is not Ver. 1.05, start from the beginning again.
This completes updating the firmware.
3. Updating the Setting Data
3-1. Preparing the Projector
- Prepare a projector.
- Press the Main Power switch to the off position (O).
- Next, insert the PC card mentioned above into the PC card slot of the projector if it is not already in the PC card slot.
3-2. Starting updating
Follow the instructions below to start updating.
Perform the following steps 1 to 3 within 5 seconds.
- While pressing and holding the EXIT button on the cabinet, press the Main Power switch to the on position (I).The STATUS indicator lights green. The POWER indicator does not light up at this moment. Do not release the EXIT button at this moment.
- Release the EXIT button and press it again.The STATUS indicator lights off and then lights green. The POWER indicator does not light up at this moment.
- Release the EXIT button and then press the MENU button.After the STATUS indicator lights off, the POWER indicator lights green.
Updating has begun. Release the MENU button.
Updating takes 10 to 30 seconds. It could take longer than the above time depending on the format of a PC card. When the POWER indicator turns to orange, updating is complete.
Conditions other than above, such as flashing red indicates updating is not complete.
Should this happen, start from the beginning again.
3-3. Restarting
After the update is finished, press the projector Main Power switch to the off position (O) and wait for all indicator LEDs to go off.
Press the Main Power switch to the on position (I) again to start up the firmware using updated setting data.
3-4. Confirming the version
Verify that the setting data has been rewritten.
- Press and hold the ON/STANDBY button on the projector for a minimum of 2 seconds to turn on the projector.
- Press the MENU button on the projector.
- Select " Information " → " Version " and check to see if " Data " is Ver. 1.02.
If " Data " is not Ver. 1.02, start from the beginning again.
This completes updating the setting data.
Go to download
Seeing below, select the model name and input the serial number.