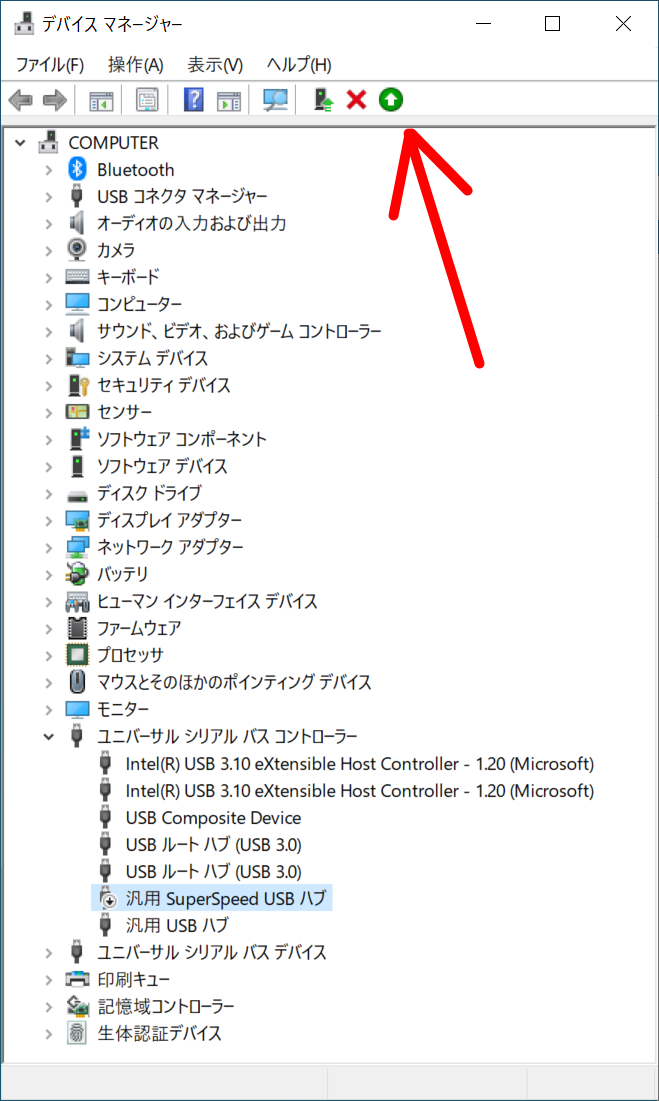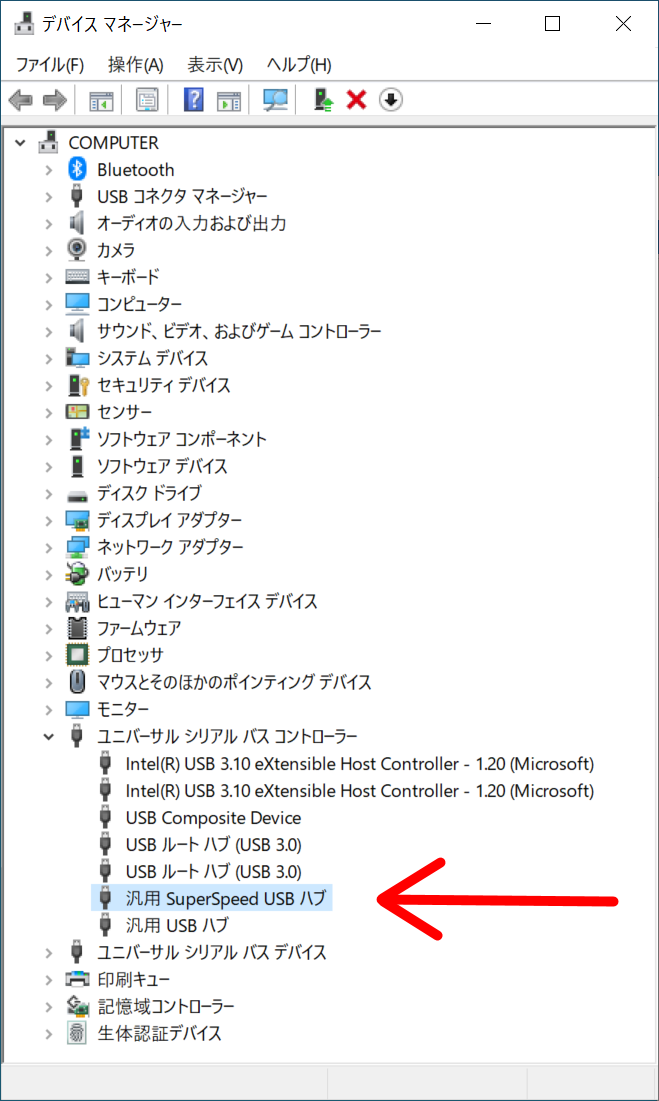FIRMWARE Update
概要
本HPは、ディスプレイのFIRMWAREのダウンロードページです。
注意事項を必ずお読み頂き、十分ご理解の上、FIRMWAREの更新を行ってください。
対象機種
LCD-E243F、LCD-E243F-C
変更履歴
- Ver.1.40.00.0
- Intel 11世代CPU搭載コンピューターとUSB-Cで接続した際の接続性向上
ダウンロード
FIRMWAREイメージファイルのダウンロード
下記から圧縮ファイルをダウンロードし、FIRMWAREイメージファイルを解凍してください。
注意:解凍すると1つのフォルダが解凍されます。
| FIRMWAREダウンロードファイル | ファイルサイズ |
|---|---|
| RTFirmwareInstaller_v1.7_20211025.zip | 4.74MB |
【注意事項】
ファームウェア更新中にディスプレイの電源ケーブルの脱着及びUSBケーブルの脱着はしないでください。 万が一、ファームウェア更新中に、ディスプレイの電源ケーブルが脱着及びUSBケーブルが脱着した場合、ファームウェアが正常に動作せず、USBハブが認識されなくなりますので、その場合には再度最初から、ファームウエアの更新を実行してください。
ファームウェア更新前に、スタンバイ/休止/スリープなどコンピューターの省電力モード設定をオフに設定してください。
ファームウェア更新時には、ディスプレイのUSBダウンストリームポートに、USBデバイスを接続しないでください。また、他のアプリケーションは起動しなでください。
ディスプレイのUSBハブのファームウェアをアップデートする方法
用意するもの
- コンピューター(WindowsOSが動作し、USB端子を持つもの)
- USBケーブル(両端がUSB-C、またはUSB-CとUSB-Aのケーブル)
接続
ファームウェアを更新するディスプレイとコンピューターを、USBケーブルでコンピューター側のUSB端子(USB-CあるいはUSB-A)とディスプレイ側のUSB-C端子に接続してください。
注意:
複数のディスプレイに対して、同時にファームウェア更新をおこなうことができません。1台ずつUSBケーブルを接続してファームウェア更新をおこなってください。
ディスプレイの電源ケーブルを接続し、ディスプレイの電源をオンにしてください
(ディスプレイは映像信号が無い時のパワーセーブ状態であっても、ファームウェア更新は可能です。)
アップデート手順
手順1.デバイスマネージャーの状態確認
- Windowsのデバイスマネージャーの状態を確認してください
デバイスマネージャーが更新を繰り返す場合は「汎用SuperSpeed USB ハブ」を無効に設定し、デバイスマネージャーの更新を繰り返す現象が止まることを確認してください
デバイスマネージャーが更新を繰り返えさない場合は手順1は不要です。手順2へお進みください
- デバイス マネージャーの更新を繰り返す現象を止める方法
手順1-1.画面左下のスタートボタンを右クリックし、表示された「クイック リンク」メニューから[デバイス マネージャー]をクリックします
(例:Windows10の場合)
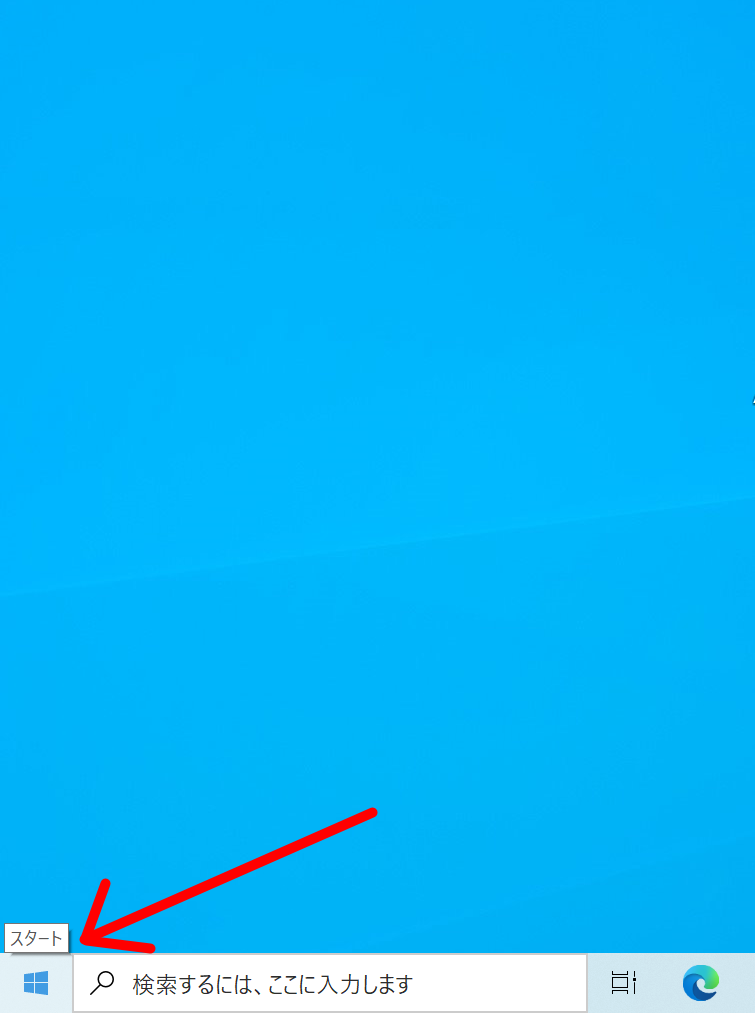
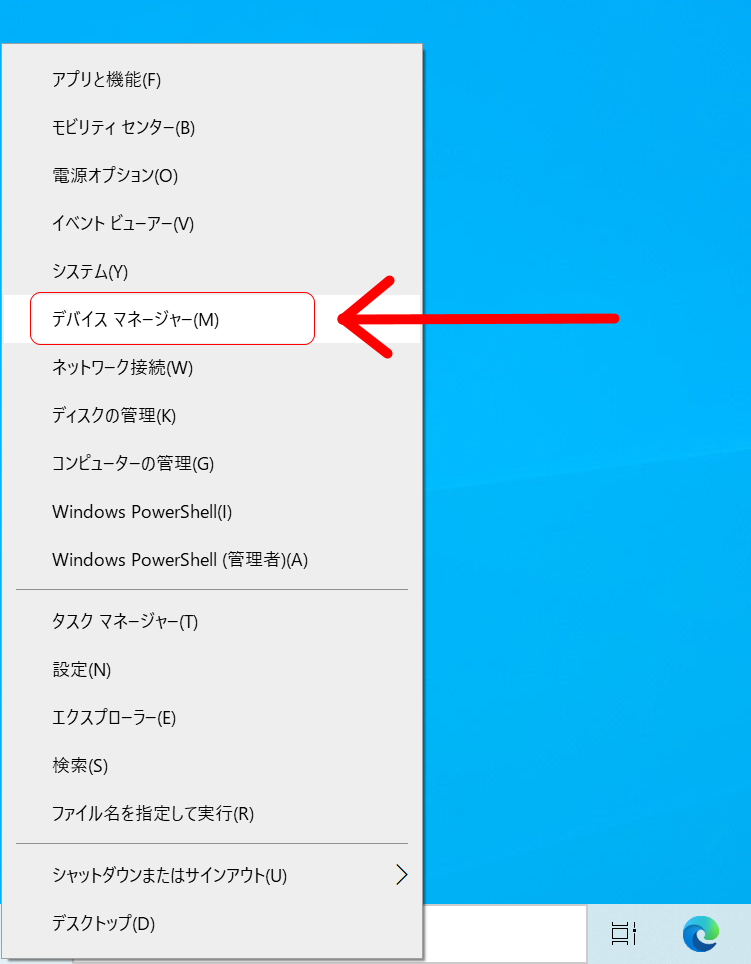
手順1-2.デバイス マネージャーが表示されます
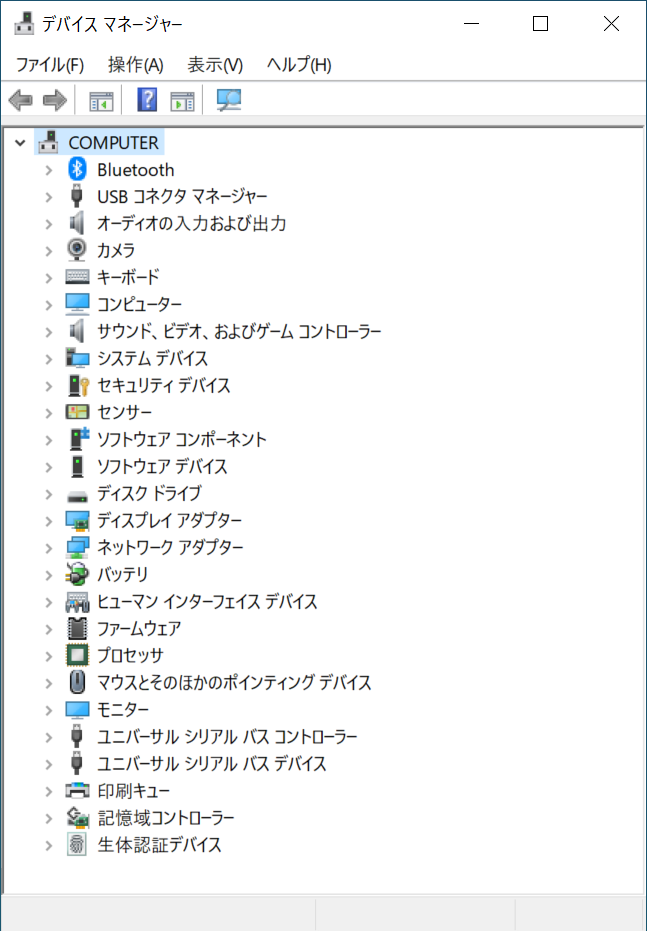
手順1-3.ユニバーサル シリアル バス コントローラーの「汎用SuperSpeed USB ハブ」を選択
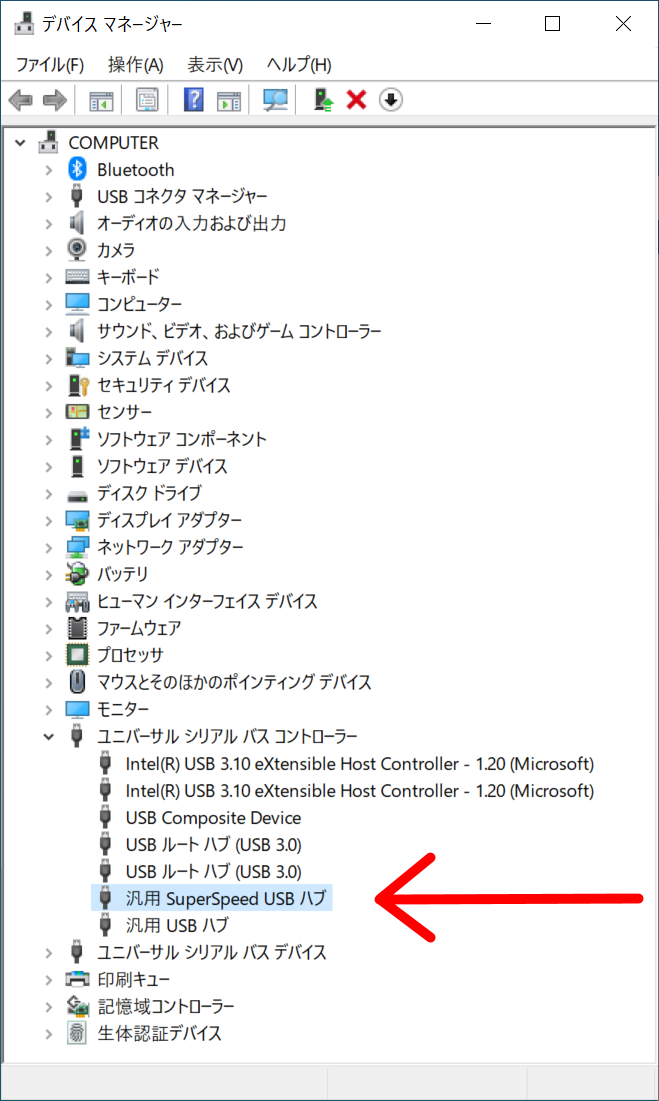
手順1-4.汎用SuperSpeed USB ハブを無効に設定する
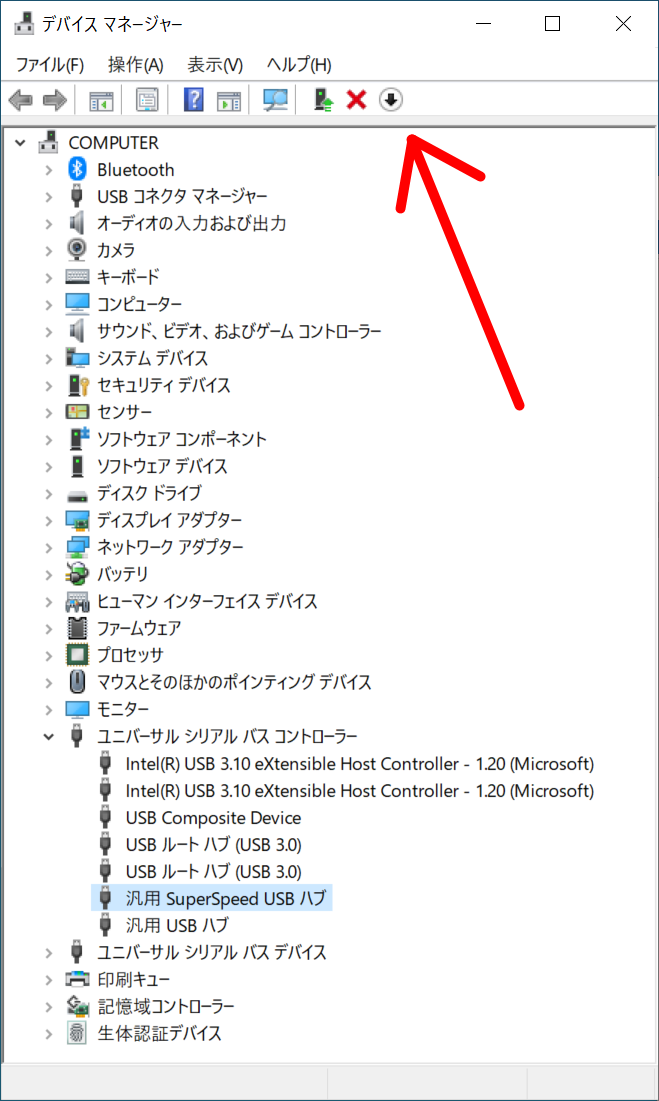
手順1-5.確認のメッセージが表示されますので「はい」のボタンをクリックしてください
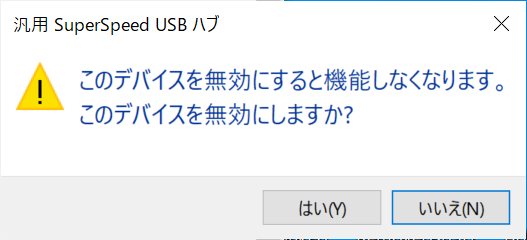
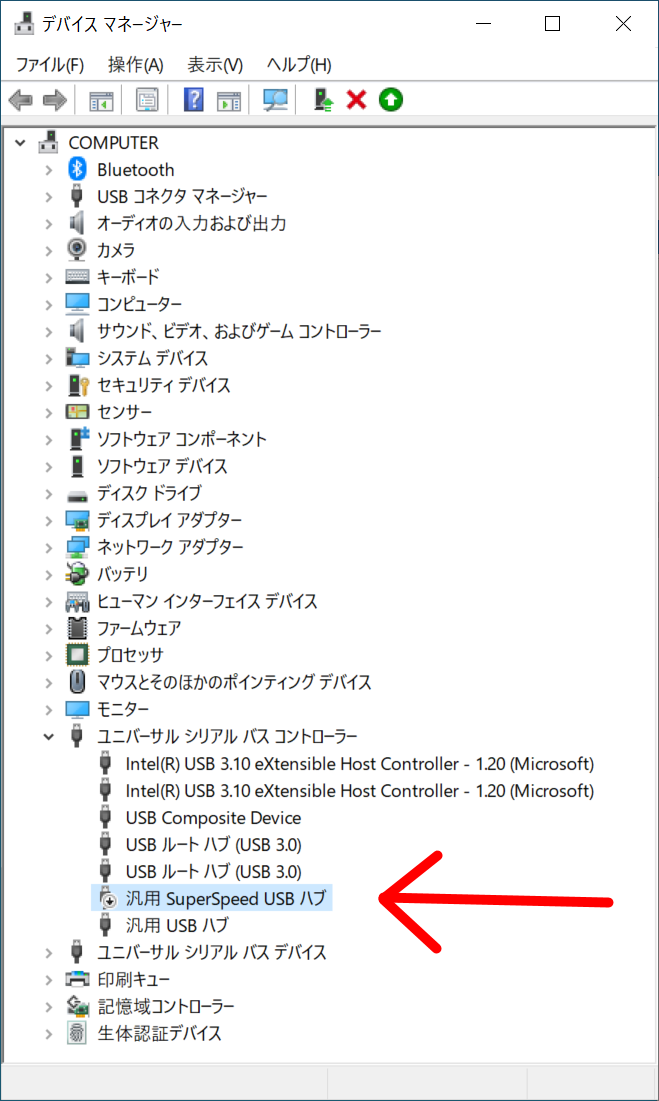
手順2.コンピューター省電力設定確認、アプリケーションの終了
ファームウェア更新が途中で停止するのを避けるため、スタンバイ/休止/スリープなどのコンピューター省電力モードをオフ、または、10分以上に設定してください。ファームウェア更新を始める前に、コンピューター省電力モード設定を確認してください。
また、作業中のデータは保存し、他のアプリケーションもすべて終了してください。ファームウェア更新中も、他のアプリケーションを起動しないでください。
手順3.圧縮ファイルの解凍
ダウンロードした圧縮ファイルを解凍し、解凍して出来たフォルダ内で使用してください。
解凍して出来たフォルダ内には32bitreleaseと64bitreleaseのフォルダがあります
使用しているオペレーティングシステムに合わせて選択し、フォルダを開いてください
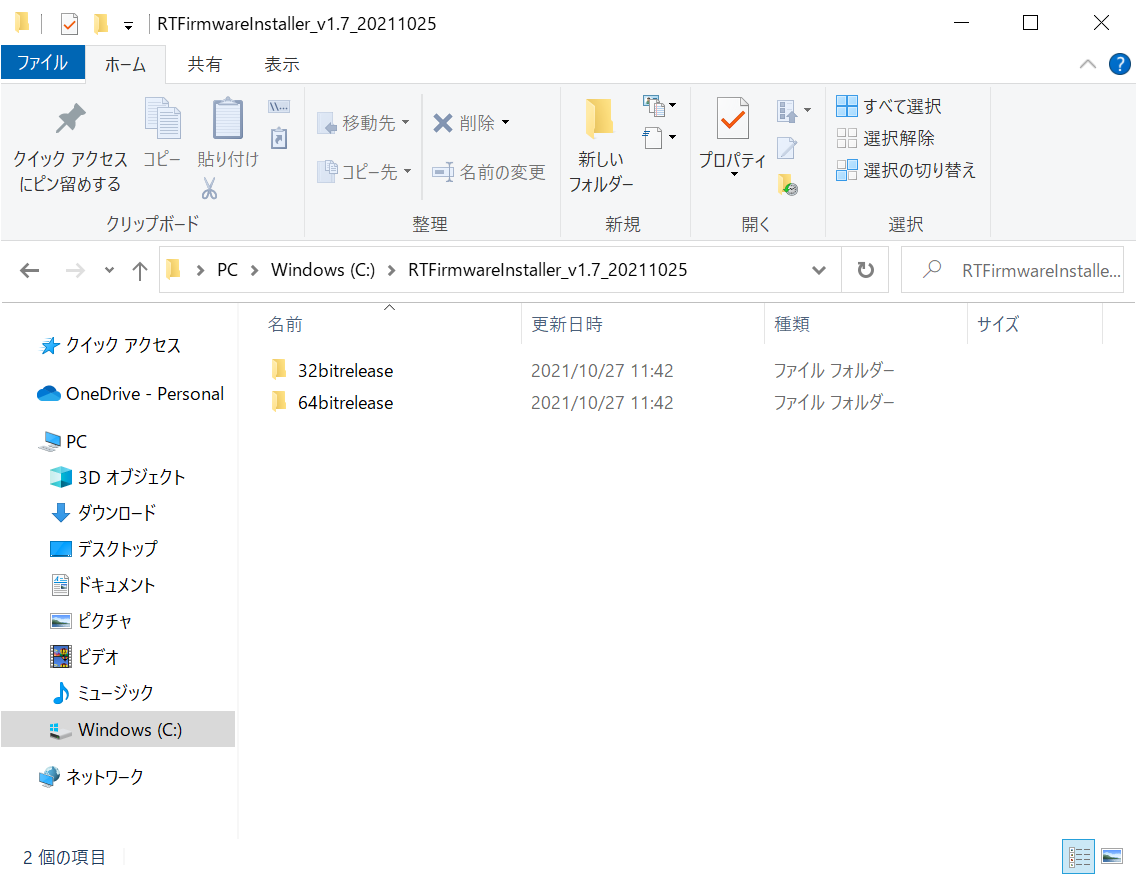
使用しているオペレーティングシステムは、画面左下のスタートボタンを右クリックし、表示された「クイック リンク」メニューから[システム]をクリックし 詳細情報のシステムの種類から調べることが出来ます
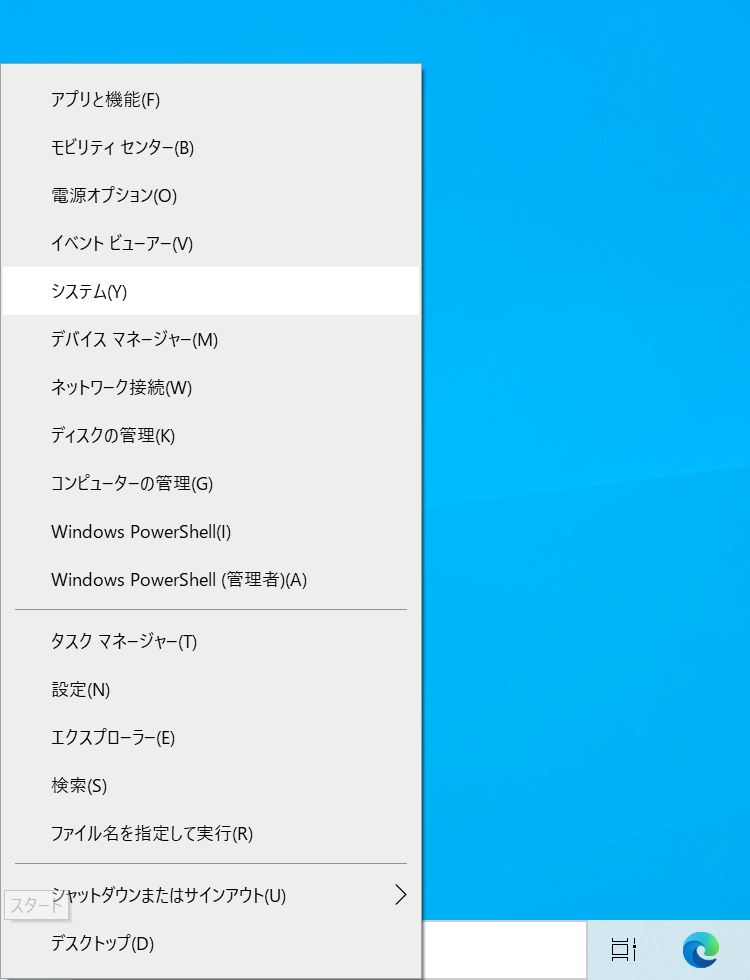
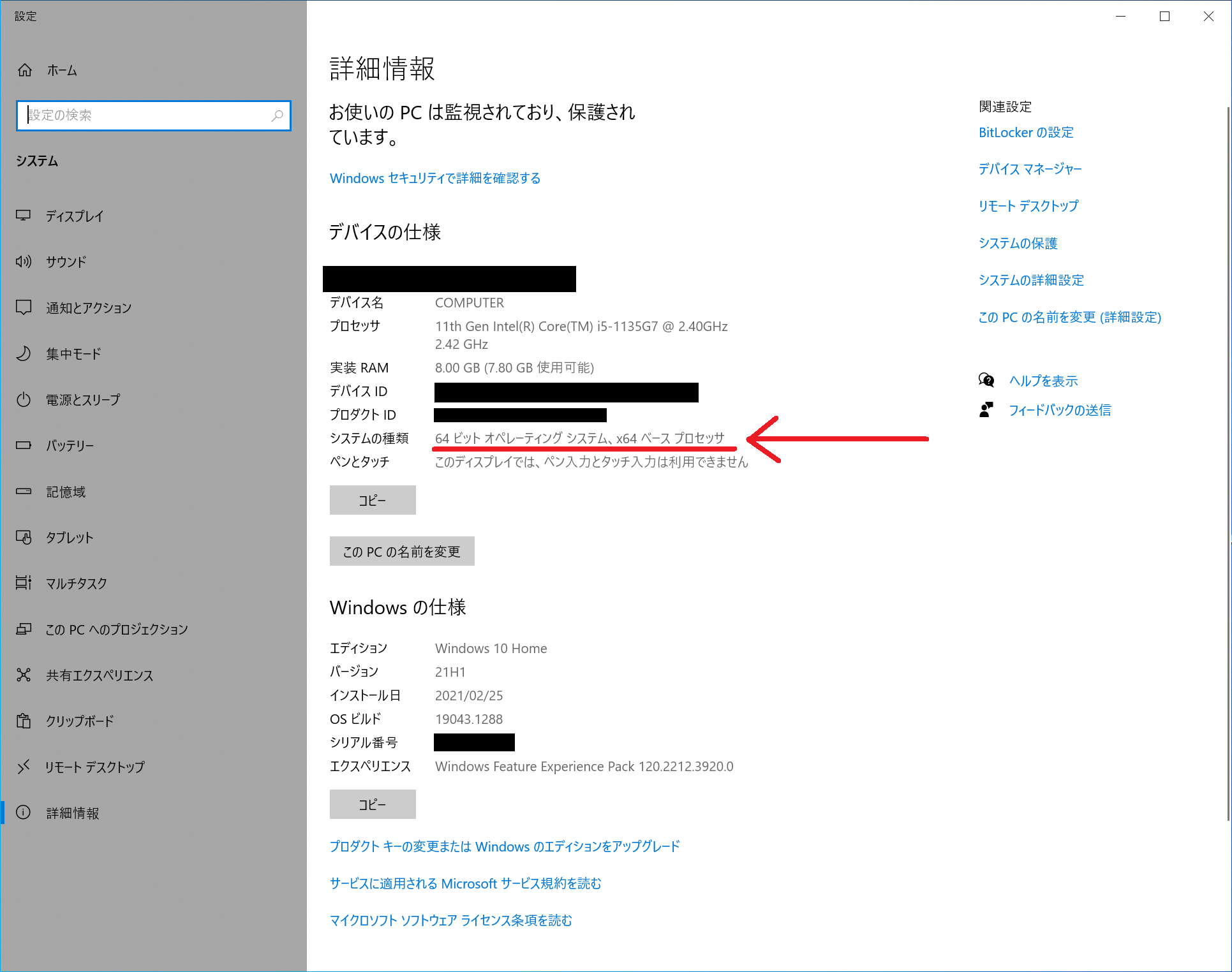
手順4.ファームウェア更新の実行
下記の手順で、ファームウェア更新をおこなってください。
手順4-1.RTFirmwareInstaller.exeを実行します。
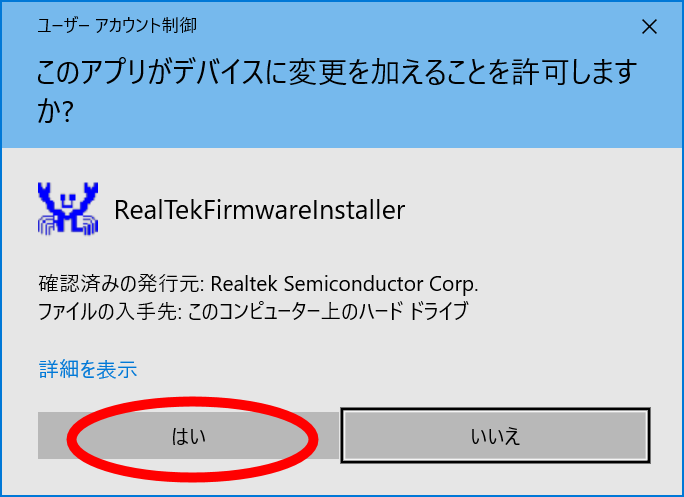
手順4-2.Installed Versionが1.30.00.0以下であることを確認し、右下の「UPDATE」ボタンをクリックしてください
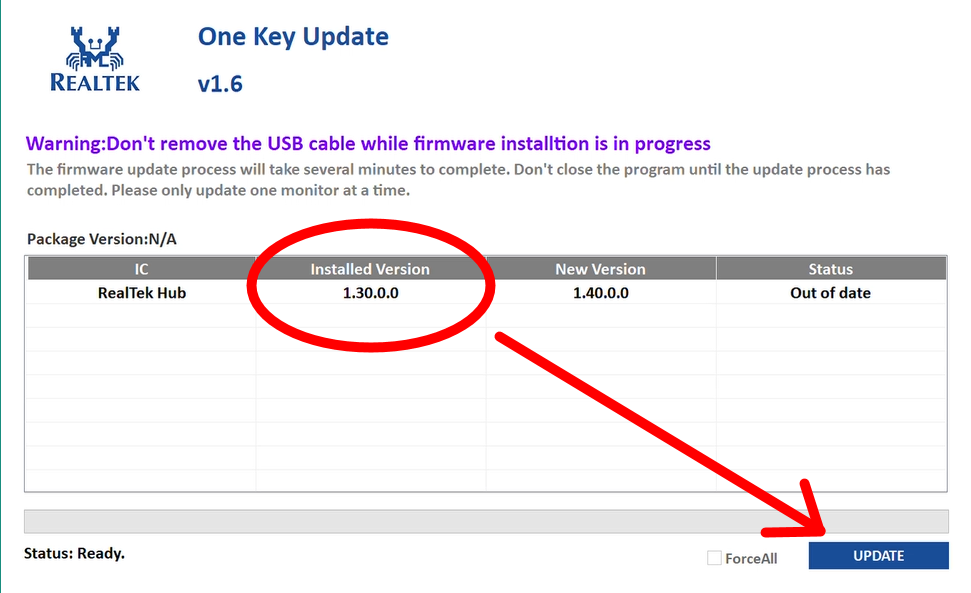
注意:Installed Versionに何も表示されない場合、USBハブがWindowsから認識出来ていません
ディスプレイとコンピューターを接続しているUSBケーブルの接続を確認し、WindowsのデバイスマネージャーでUSBハブが認識されていることを確認してください
手順1と同様にユニバーサル シリアル バス コントローラーの「汎用SuperSpeed USB ハブ」がデバイスマネージャーに表示されていることを確認してください
手順4-3.「UPDATE」ボタンをクリックすると左下にあるStatusがUpdatingに変わり、バーが伸びて行きます
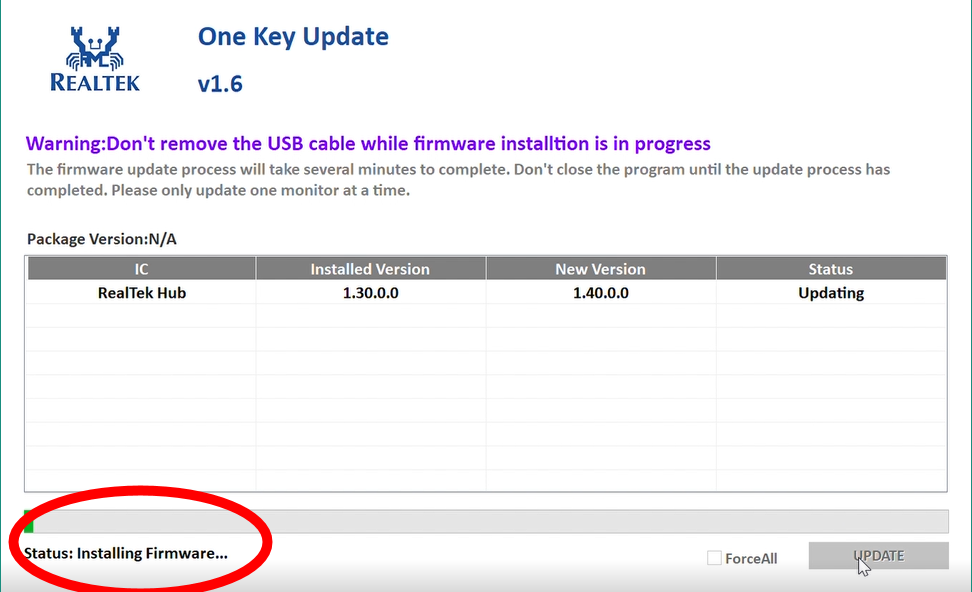
手順4-4.バーが最大まで伸びて、StatusがReadyに変わると完了です
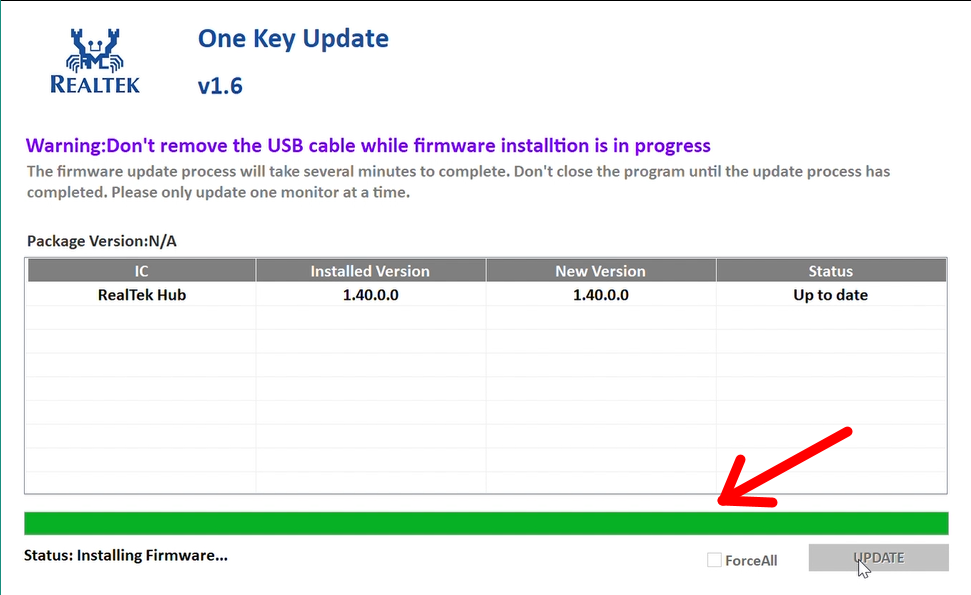
手順4-5.Installed Versionが1.40.00.0になっていることを確認
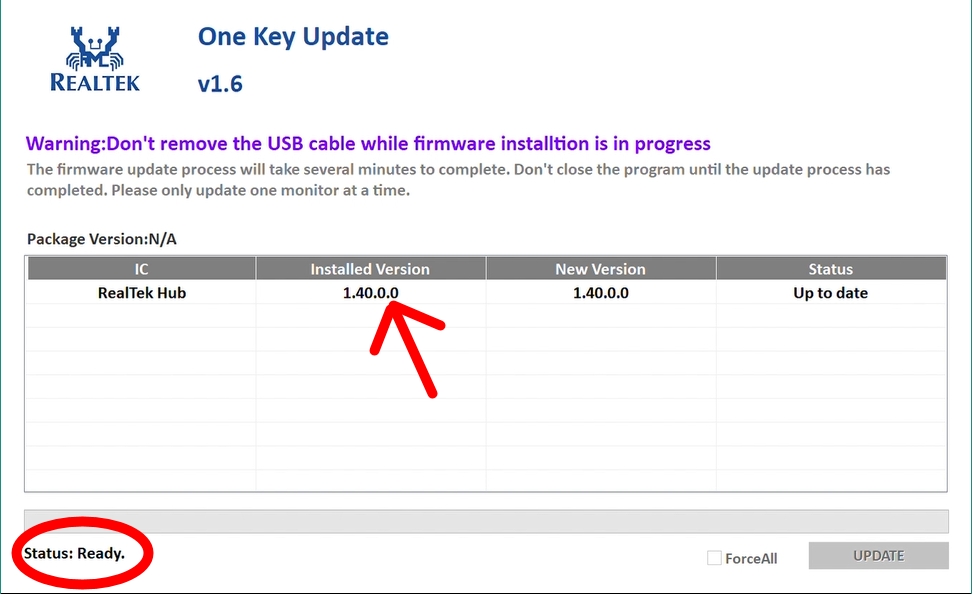
手順4-6.RTFirmwareInstaller.exeを閉じてください
手順4-7.Windowsのデバイスマネージャーで「汎用SuperSpeed USB ハブ」を無効にした場合は 再度、デバイスマネージャーを開き「汎用SuperSpeed USB ハブ」を有効にしてください