MultiSync PA / P Series Firmware Update
Overview
The USB Firmware Update Tool updates the firmware of PA/P Series displays via USB. Read and understand the important points before updating the firmware.
【Important】
- If the display power cable or USB/signal cable is disconnected while the firmware is being updated, the firmware will not operate normally and no images will appear on the display. Do not disconnect the display power cable or USB/signal cable while the firmware is being updated.
- If a problem occurs while the firmware is being updated, such as the power being switched off because the power cable was unplugged, PA/P Series displays can no longer display images but the firmware update can continue. Therefore, we recommend that you use a notebook PC or prepare a second display to display the PC screen.
While it is possible to update the firmware with a single PA series display, take care not to disconnect the display power cable or USB/signal cable. - Before updating the firmware, set PC power saving modes such as standby, hibernate, or sleep to Off or to 10 minutes or longer.
- While updating the firmware, connect only a keyboard or mouse to the USB downstream ports. Furthermore, do not run any other applications.
Revision History
- Added support of MAC OS 10.8 and 10.9.
- Added support of Windows 8 32bit / 64bit.
- Removed support of MAC OS 10.5.
- Removed support of Windows XP 32bit / 64bit.
- Added support of the MultiSync P232W/P232W-BK
- PA231W / PA241W / P241W / P232W : Ver.1.01.16
- Add "POWER SAVE TIMER" function.
- Add information of "CARBON USAGE".
- Add information of "30bit" to SIGNAL INFORMATION.
- Add "ADVANCED" setting for OFF MODE
- PA271W / PA301W : Ver.1.01.06
- Add "POWER SAVE TIMER" function.
- Add information of "CARBON USAGE".
- Add information of "30bit" to SIGNAL INFORMATION.
- Add "ADVANCED" setting for OFF MODE
Supported Display
| 30inch | MultiSync PA301W / MultiSync PA301W-BK |
|---|---|
| 27inch | MultiSync PA271W / MultiSync PA271W-BK |
| 24inch | MultiSync PA241W / MultiSync PA241W-BK |
| MultiSync P241W / MultiSync P241W-BK | |
| 23inch | MultiSync PA231W / MultiSync PA231W-BK |
| MultiSync P232W / MultiSync P232W-BK |
System Requirements
The USB Firmware Update Tool requires the following:
- MultiSync PA Series / P Series display with a USB 1.1 or greater connection to the display
- Windows Vista (32/64bit), Windows 7 (32bit/64bit), Windows 8 (32bit/64bit) or Mac OS X 10.6 / 10.7 / 10.8 / 10.9 (Intel Mac only)
- At least 2 MB Free HDD space
- Recommended: MultiProfiler software
Firmware Update Release Notes
Please check the firmware version of your display using MultiProfiler. If the version of your display matches the latest available in the Release Notes section, there is no need to perform an update.
NOTE: Close all other programs before proceeding.
| Model Name | Old Firmware Versions | Latest Firmware Version |
|---|---|---|
| MultiSync PA231W / PA231W-BK | Ver.1.01.15 or older | Ver.1.01.16 |
| MultiSync PA241W / PA241W-BK | Ver.1.01.15 or older | Ver.1.01.16 |
| MultiSync PA271W / PA271W-BK | Ver.1.01.05 or older | Ver.1.01.06 |
| MultiSync PA301W / PA301W-BK | Ver.1.01.05 or older | Ver.1.01.06 |
| MultiSync P241W / P241W-BK | Ver.1.01.15 or older | Ver.1.01.16 |
| MultiSync P232W / P232W-BK | Ver.1.01.15 or older | Ver.1.01.16 |
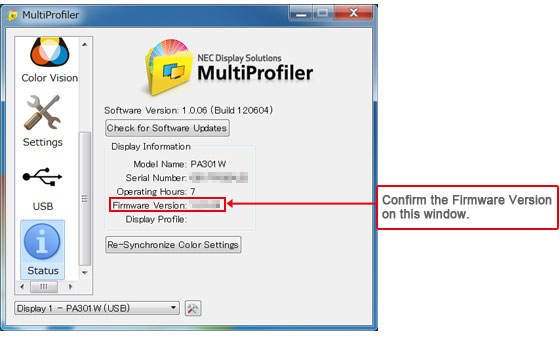
Firmware Update Procedure
1.Connection
Connect the MultiSync PA Series/P Series display to the computer via a USB upstream cable. For multiple displays, please connect one display at a time to the USB input for the firmware update.
NOTE: Do not connect any devices other than a mouse or keyboard to the USB hub on the display while performing a firmware update.
If multiple displays are available (Recommended)
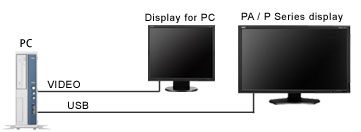
※Connect the signal cable to an alternate display. Only connect the USB cable to the display needing the firmware update.
For a single laptop configuration (Recommended)
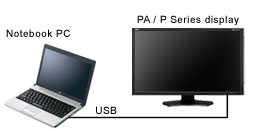
※Use the built-in laptop display. Only connect the USB cable to the display needing the firmware update.
For a single display (USB only)
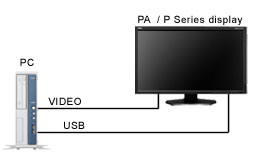
※Connect the video and USB cables to the display needing the firmware update.
NOTE:
When there is only one display, do not disconnect the power, USB, or signal cable while updating the firmware. Connect the USB cable directly. Do not relay the USB transmission.
2. Disable Sleep Mode
To avoid problems with the firmware update process, the power saving mode settings for the computer should be set to OFF or set to at least a 10 minute delay. In addition, please close all applications and do not start any additional applications while the update process is running.
3. Decompress the Update
Extract the downloaded file to a location on your computer.
4. Run the Firmware Update
Follow the steps below to update the firmware.
4-1. Ensure that the MultiSync PA Series/P Series display power is on. The firmware update can be
performed even if the display is in Power Save mode.
4-2. Run the extracted UsbUpdateTool.exe.
NOTE: If you see the "NG: Failed to connect to the monitor" message, check the USB cable and restart
UsbUpdateTool.exe. If this does not solve the problem, reboot the computer and try again.
4-3. Press the "Firmware Update". During the firmware update, the display LED will blink rapidly. The firmware update process takes from 2 to 10 minutes.
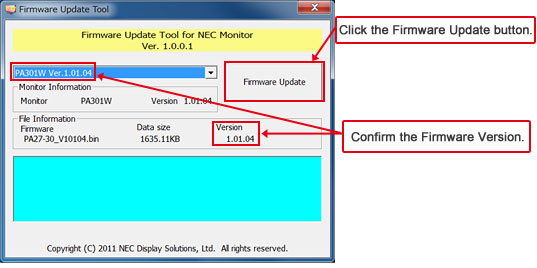
NOTE: During the firmware update do not unplug the display power cord or USB cable.
4-4. When "firmware update is 100%", appears, the monitor will reset itself after 5 seconds.
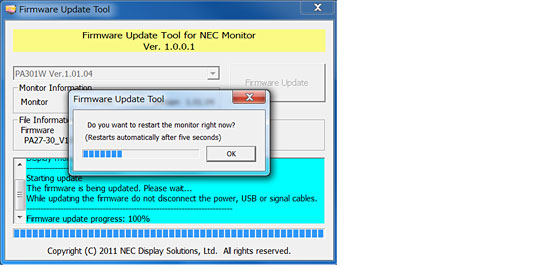
4-5. When "OK: firmware update succeeded" appears, the firmware update is complete.
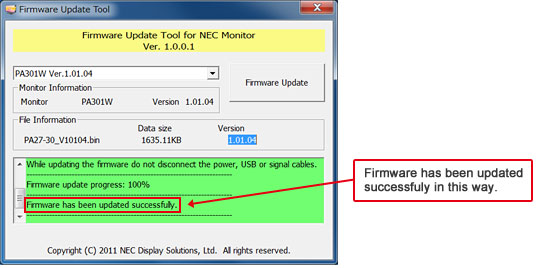
4-6. After the firmware update, check the firmware version using MultiProfiler.
IMPORTANT: Click the "Re-Synchronize Color Settings" button in MultiProfiler in order to read the new firmware version from the display. Ensure that the version matches the latest available in the Release Notes section.
Installation instruction
When the downloaded file is unzipped, four files are extracted to a folder.
There are Mac and Windows versions for each model.
| For WINDOWS | Run UsbUpdateTool.exe |
| For MAC | Run FirmwareUpdateTool |
- *Microsoft and Windows are either registered trademarks or trademarks of Microsoft Corporation in the United States and/or other countries.
- *Apple, Macintosh, Mac and the Mac logo are trademarks of Apple Computer, Inc., registered in the U.S. and other countries.
- *Adobe, the Adobe logo, Acrobat, and Photoshop are trademarks of Adobe Systems Incorporated in the United States and/or other countries.
- *The DisplayPort is a trademark of the Video Electronics Standards Association, registered in the U.S. and other countries.
- *All other brands and product names are trademarks or registered trademarks of their respective owners.
Go to download
Enter the serial number listed on the label affixed to Monitor. Click the download the button.