Wireless Display Media Player Firmware Update
Overview
To use the last version of the Wireless Display Media Player (SB-06WC) (hereinafter referred to as “the product”), its firmware must be updated.
Always read carefully and fully understand the precautions written in this page before updating the firmware.
Target product
The following product must be updated.
Wireless Display Media Player (SB-06WC)
Check the Necessity of Firmware Update
- Turn the product on and check its firmware version (red frame in the picture below) on the [About] screen under the [Settings] menu.
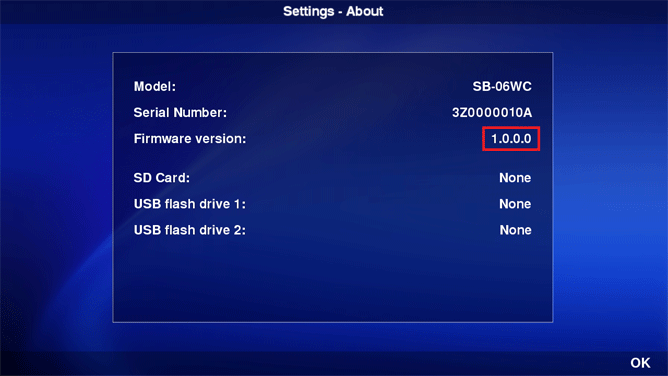
- Compare the firmware version of the product with the version indicated in this page. If the versions are the same, the product is already updated and you do not need to continue this operation. If the versions different, update the firmware.
About the Update
Always read the following precautions before starting the firmware update.
Precautions
- The product may not be able to start up or may be damaged if the update operation is not performed correctly.
Read carefully the explanations indicated here to update the product correctly.
- The firmware update operation takes approximately 20 minutes. Never turn off the display or the projector connected to the product during this operation. Also, never remove the USB flash drive containing the firmware during the update operation. The product may be damaged or may malfunction if the update fails.
- During the firmware update, if the product malfunctions due to an unexpected incident, such as power shortage, lightning, disconnection, and noise, or if the product turns off, in the worst case scenario the product may be damaged and may malfunction. Note that in such a case, the necessary repair operations will be charged.
Required tool
USB flash drive x1 (capacity: 256 MB or more, file format: FAT or FAT32)
Update procedure
- Download the firmware file from this page and save this file in the root directory of the USB flash drive.
- Insert the USB flash drive containing the firmware file into the USB port 1 or port 2 of the product.
- Turn on the display or the projector connected to the product, and switch the video input to OPTION (for the display) or SLOT (for the projector).
- From the Home screen of the product, select [Settings] – [System] – [Update F/W] to display the firmware file save in the USB flash drive.
- Check that the file name is correct, select it, and then select [Done] at the bottom right of the screen.
- When the message “Update the firmware?” is displayed, select “OK” to start the update operation.
Caution: Do not operate the remote control or turn the power on or off during the update operation. - The product restarts automatically after the update completes successfully.
- Check that the firmware version is the latest on the [About] screen in the [Settings] menu of the product.
The update procedure is complete.
- *The update operation can be performed using a SD memory card. Refer to “3-5-3 Firmware update” in the product User’s Manual for more information about the update operation.
- *If the product does not start after performing the update operation, consult your retailer or a service center.
Firmware download
Download the following file.
| Version | File name | Unpacked File Name |
|---|---|---|
| 1.0.2.0 | SB-06WC_V01000200_20140728.zip(103MB) | SB-06WC_V01000200_20140728.fw |